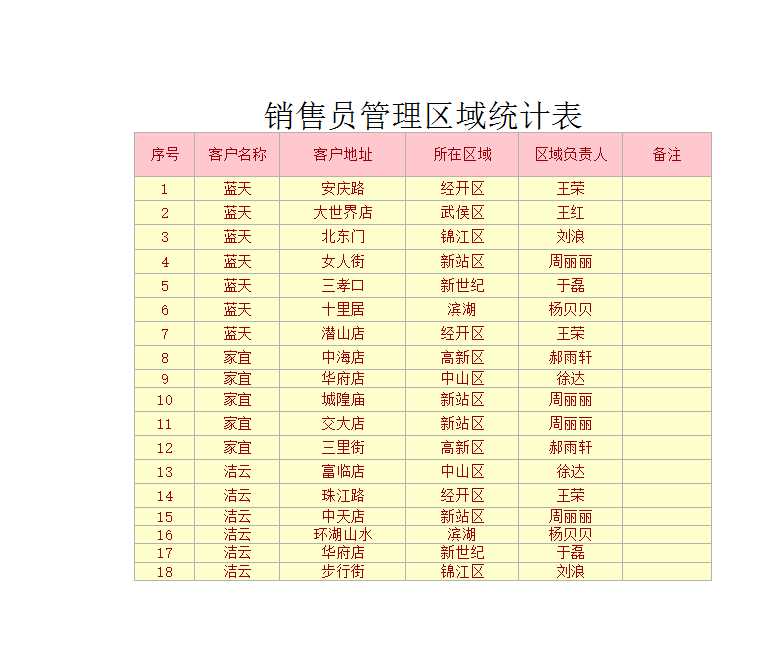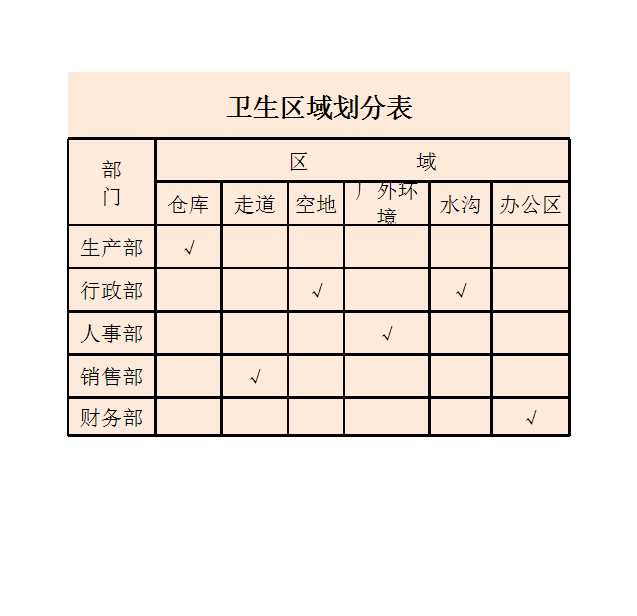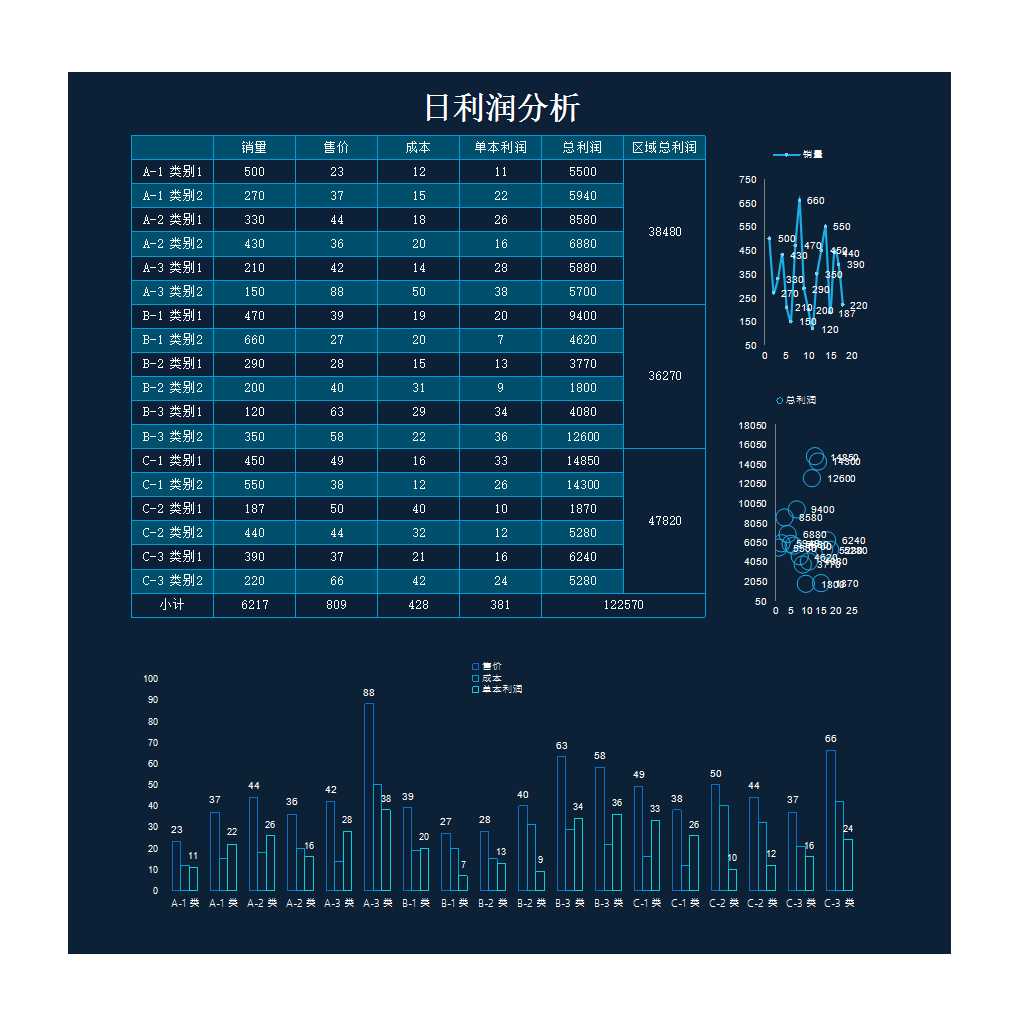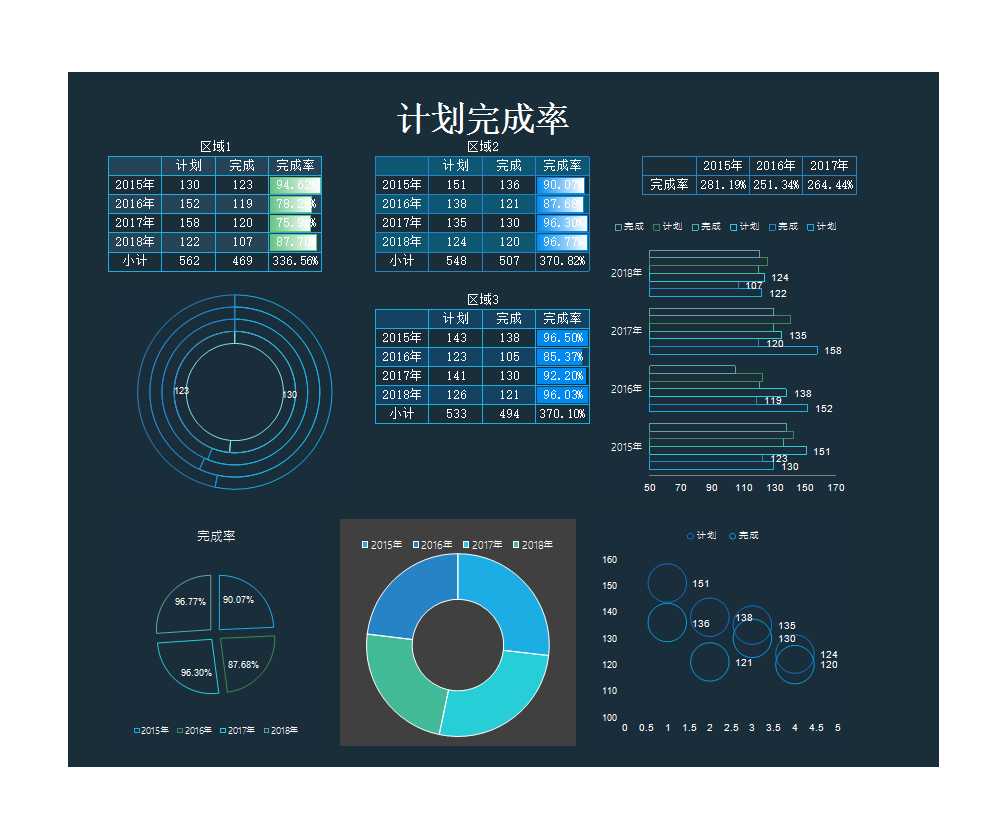使用Microsoft Excel時,excel輸入框不見了怎么恢復,編輯欄是一個非常關鍵的功能,它方便用戶快速查看和修改單元格內容。如果您發現編輯欄在Excel中消失了,不需擔心,本文將詳盡介紹幾種方法來恢復Excel編輯欄。首先,我們需要了解編輯欄的作用。它位于Excel窗口的頂部,能夠顯示當前單元格的內容并允許用戶進行編輯。因此,如果編輯欄消失了,可能會影響您的工作效率,所以及時恢復顯得尤為重要。
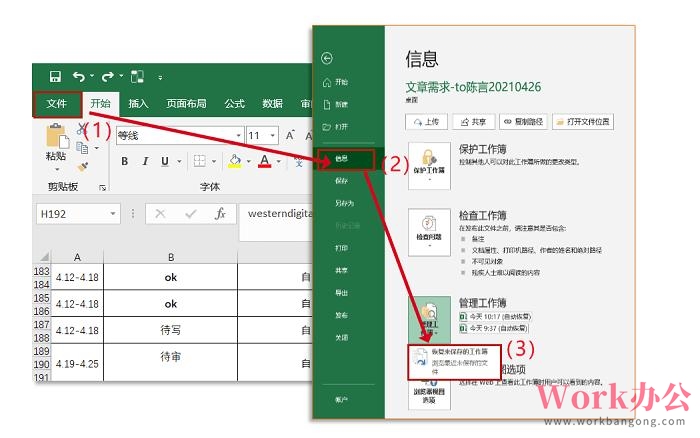
首先介紹第一種恢復編輯欄的方法,可以通過Excel的菜單選項來實現。excel輸入框不見了怎么恢復,您可以按照以下步驟進行操作:
1. 首先打開Excel程序。
2. 在主界面上,找到并點擊“視圖”選項卡。
3. 在“視圖”選項卡下,查看“工具欄”或“選項”設置,確保選中“編輯欄”或類似的選項。
這種方法相對簡單,只需幾個步驟即可找回編輯欄。
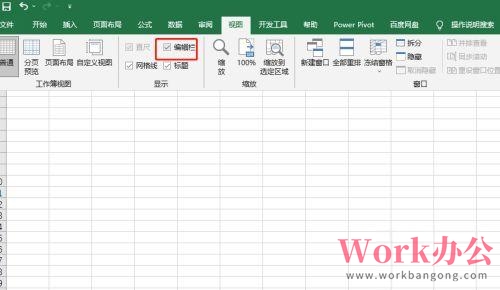
第二種方法是檢查Excel的設置,如果前面的方法未能解決問題,excel輸入框不見了怎么恢復,可以進一步嘗試。具體步驟如下:
1. 點擊左上角的“文件”按鈕,選擇“選項”。
2. 進入“高級”標簽頁,向下滾動到“顯示選項”部分。
3. 找到“在此工作表中顯示編輯欄”的設置,確保它已被勾選。
如果這個選項沒有被選中,就會造成編輯欄消失。只需勾選該選項后,點擊“確定”,編輯欄應該會重新出現。
第三種方法是更新或重裝Excel。excel輸入框不見了怎么恢復,有時候,軟件版本問題可能導致功能異常。如果您的編輯欄還是無法恢復,可以考慮更新或重裝Excel。具體步驟如下:
1. 打開“控制面板”。
2. 選擇“程序和功能”,找到Microsoft Office或Excel。
3. 右鍵點擊選擇“更改”,可以選擇“修復”或者“卸載”;如果選擇修復,請按照提示完成操作;如果選擇卸載,請下載最新版本的Excel并重新安裝。
通過更新或重裝軟件,可以解決由于軟件版本過舊或損壞引起的功能問題。
第四種方法是檢查是否處于全屏模式。excel輸入框不見了怎么恢復,在某些情況下,編輯欄消失可能是因為Excel處于全屏模式。全屏模式下界面會變得簡潔,有時候會隱藏一些工具欄。您可以嘗試以下步驟退出全屏模式:
1. 按下“Esc”鍵,看看是否能夠返回正常視圖。
2. 如果仍然無法恢復,請嘗試按“Alt + V”組合鍵,然后選擇“退出全屏”。
確保您是在常規視圖下工作,這樣才不會錯過任何重要的功能。
第五種方法是創建新的工作簿
excel輸入框不見了怎么恢復,在解決Excel編輯欄消失的問題時,除了之前提到的方法外,還可以嘗試通過創建新的工作簿來解決。以下是具體步驟:
1. 打開Excel,并點擊“文件”選項。
2. 在下拉菜單中選擇“新建”,然后創建一個空白工作簿。
3. 檢查新工作簿是否正常顯示編輯欄。
如果在新的工作簿中編輯欄恢復正常,那么說明原來的工作簿可能存在問題。
綜上所述,可以采取多種方法來恢復Excel編輯欄,包括菜單選項、設置、軟件更新和全屏模式等。當您遇到編輯欄消失的情況時,可以逐步嘗試上述方法來進行排查和解決。希望通過這些方法,您可以快速恢復丟失的編輯欄,并提高工作效率。如果問題仍無法解決,請聯系技術支持以獲取進一步幫助。