
在日常數據處理中,Excel導出計數是一項常見且重要的需求。無論是統計特定數值的出現次數,還是基于條件的篩選計數,Excel都提供了多種靈活的工具和方法。本文將為您詳細解析如何在Excel中高效完成導出計數的操作。
一、利用函數實現快速計數
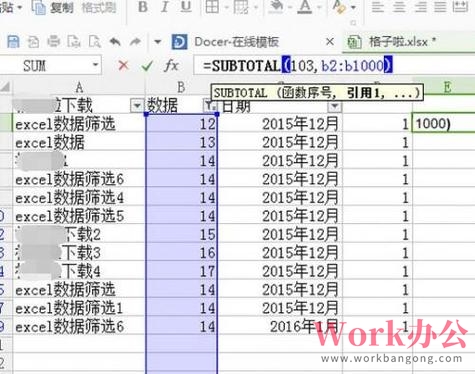
1. COUNT函數:基礎計數工具
COUNT函數是Excel中最基本的計數函數,用于統計包含數值的單元格數量。其語法為 `=COUNT(范圍)`。例如,若要在A1:A10范圍內統計數字1的出現次數,可直接輸入 `=COUNT(A1:A10,1)`,回車后即可獲取結果。
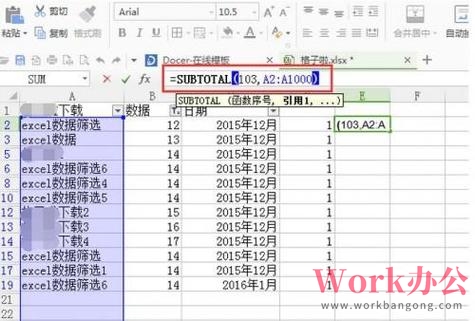
2. COUNTIF函數:條件計數
COUNTIF函數適用于統計符合特定條件的單元格數量,語法為 `=COUNTIF(范圍, 條件)`。例如,統計A1:A10范圍內大于等于5的數字數量,可使用 `=COUNTIF(A1:A10,">=5")`。
3. COUNTIFS函數:多條件計數
當需要同時滿足多個條件時,COUNTIFS函數是理想選擇。其語法為 `=COUNTIFS(范圍1, 條件1, 范圍2, 條件2, ...)`。例如,統計A1:A10范圍大于等于5且B1:B10范圍小于等于10的數量,可使用 `=COUNTIFS(A1:A10,">=5",B1:B10,"<=10")`。
二、篩選數據:直觀的計數方式
Excel的篩選功能不僅能快速過濾數據,還能直接統計篩選后的結果。例如,在一個包含姓名、性別和年齡的表格中,若需統計男性人數,可以按照以下步驟操作:
1. 在表格上方插入篩選條件行。
2. 在性別列中選擇“男性”作為篩選條件。
3. 查看左下角的匯總信息,“行”一欄顯示的數值即為男性人數。
三、透視表:高效的數據匯總工具
透視表是Excel中用于數據分析和匯總的強大工具,特別適合用于多維度計數。例如,在一個包含部門、員工和銷售額的表格中,統計每個部門的員工數量,可以按照以下步驟操作:
1. 選中表格中的任意單元格。
2. 在菜單欄中選擇“插入”->“透視表”。
3. 將“部門”字段拖放到行區域,將“員工”字段拖放到值區域。
4. 在“員工”值區域下方會顯示計數值,即每個部門的員工數量。
四、導出計數結果的技巧
完成計數后,若需要將結果導出保存,可以通過以下方式實現:
1. 復制粘貼:直接復制計數結果并粘貼到其他工作表中。
2. 導出為CSV:將包含計數結果的工作表另存為CSV文件,便于與其他程序共享。
3. 打印或PDF:將計數結果打印或導出為PDF文件,方便存檔或分享。
結語
通過函數、篩選和透視表等工具,Excel導出計數變得簡單高效。無論是處理簡單的數值統計,還是滿足復雜條件的多維度計數,Excel都能提供靈活的解決方案。掌握這些技巧,您將能夠更高效地完成數據處理任務,提升工作效率。希望本文的指南能為您的Excel計數操作提供實用的幫助!








